Шаблоны Для Autocad 2008
Библиотеки и шаблоны для Autodesk AutoCAD Electrical 2009 Год выпуска: 2008 Версия: 2009 Платформа: Windows XP Windows Vista. Скачать: DWT Шаблон для AutoCAD 2010 - 2013. Полностью готовый к работе комплект шаблонных наработок.
Читайте также:. Листы появились еще в далеком AutoCAD 2000. До этого было лишь одно пространство для работы. Оно служило и для создания объектов, и для их печати, что причиняло массу неудобств. Чтобы распечатать черт. При переносе данных из AutoCAD в Word сложность возникает тогда, когда в результате нужны редактируемые данные. Дело в том, что AutoCAD редактирует векторную графику, а Word - текстовый редактор.
При создании чертежа в AutoCAD рано или поздно приходится сталкивать с тем, что чертеж становится слишком 'тяжелым'. И ладно бы AutoCAD этом случае просто притормаживал, а то ведь он начинает завис. Итак, базовыми называют те типы линий, которые кроме линий и точек не содержат больше ничего. По правде сказать, AutoCAD уже содержит достаточный набор всевозможных базовых типов линий и для вас не. Все типы линий AutoCAD можно разделить на базовые и комплексные. Базовые - содержат лишь линии, пробелы и точки, а комплексные, кроме прочего, содержат текст или геометрические объекты.
Авторские права статьи принадлежать компании Autodesk Данный материал является пособием для разработки организованной системы автоматизированного проектирования в среде AutoCAD, а также использование Revit как неотъемлемо й части единого процесса производства. Устанавливая такую высокую планку для материала уровня статьи, очень сложно вместить и описать все схемы работы, ошибки, достоинства и недостатки. Поэтому весь материал разбит на 4 части, что бы указать хотя бы основные задачи, стоящие перед разработчиками структуры в вашей организации. Основная статья расскажет о работе со ссылками и внешними данными, в том числе и из Revit. В материале о подшивках будет затронута тема непосредственно документации, ее сбор, подготовки и печать. Но такой материал оставил бы много темных углов, так как большинство элементов нужно создать перед работой самостоятельно ведь в программе изначально нет локализованных пред настроек для норм России и СНГ.
Это побудило создать два материала рассказывающих о создании шаблонов (общих настроек для всех участников) и объектов для работы с подшивками (объектов оформления), с них и начнем. Организовывая работу, нужно учитывать специфику работы вашей организации или личной деятельности, а также уровень знаний окружающих и их желание улучшить себе жизнь. Зачастую это является самым главным камнем преткновения, потому что слово «мне так удобно» порой просто недопустимо и непреодолимо. Что бы компенсировать положительными сторонами, начнем с перечисления положительных моментов в работе, которые вы получите после использования этого материала. Все пред настроенные данные необходимые для работы послойное выполнение документации в пространстве модель. Выполнение документации с учетом разных масштабов взаимосвязь между объектами (например, планами, где колоны, стояки и оси одни для всех) связь с таблицами Microsoft Office Excel совместная работа нескольких специальностей исключение путаницы среди слоев и стилей постоянный контроль за настройками файла автоматически заполненные штампы автоматическая постановка номера листа, название узла или фрагмента и его номера на чертеже и изменения их по всему проекту при изменении комплекта.
Возможность контролировать ход выполнения проекта. Элементы оформления в соответствии с ЕСКД полное архивирование проекта комплексная печать проекта создание единого DWF файла автоматическое создание ведомости рабочих чертежей возможность работы, если в группе используется AutoCAD LT (у исполнителей) Все описание будет проходить в русскоязычном локализованном AutoCAD. Споры об удобстве хочу сразу отодвинуть, так как только в этом случае вы сможете полноценно изучать материал, предоставленный разработчиками, и понимать все тонкие настройки, которые порой меняют весь принцип работы.
В качестве пояснения будет даваться ссылка на разделы Help локализованного AutoCAD (помеченные курсивом), а также скриншоты версии 2009. В описании делается упор на версию 2009, возможна и работа в версии 2008. Версии 2007 и ниже значительно уступают и в них могут отсутствовать многие важные свойства и настройки. Также в описании рассказывается только о полном AutoCAD. AutoCAD LT не имеет возможностей по работе с подшивками, ссылками, многими объектами и т.д.
Отличие в том, что многое создавать в данной версии не смогут, но пользоваться всеми созданными элементами без потери данных возможно, за исключением работа в подшивке. Шаблон Шаблон это файл с расширением DWT, описанный на схеме в начале статьи. Шаблон – это перенастроенный файл, который загружается при создании нового файла, а также может хранить в себе вспомогательную информацию, которую вы можете добавлять к уже существующему.
Если говорить о шаблоне, то сразу нужно уточнить, что не бывает уникального шаблона, в котором все можно предусмотреть, такой набитый шаблон больше будет мешать, так как неиспользуемая информация затруднит работу. Шаблоны стоит разбить на несколько составляющих: Основной – несет в себе информацию, предназначенную для любой работы.
Шаблон архив, необходим для хранения и подгруздки дополнительных данных по мере надобности. Шаблон для подшивки, несет в себе основные настройки, как и основной шаблон, но с заранее настроенными данными для оформления документации. Если задаться вопросом, для чего нужны вообще шаблоны, то можно сформулировать ответ простой фразой «Отсутствие путаницы и экономия времени». Но масштабы важности шаблона понимаешь, когда проект состоит из десятка, а то и сотни файлов, и при составлении комплекта могут быть большие расхождения. К тому же, говоря о коллективной работе или упрощении проектирования, отсутствие организации единых стандартов ставит под вопрос всю организацию работы. Отсюда выводы об экономии времени можно сделать самому с учетом, что все настройки вы делаете один раз (если шаблоны соберете правильно).
Ранее упомянув, что шаблон это отдельный формат файла, советую начать работу в формате dwg, а по окончанию пересохранить в другой формат. Если у вас установлены дополнительные модули к AutoCAD типа СПДС, Project Studio CS и др. Приложения, стоит обратить внимание, что такие приложения самостоятельно устанавливают собственные шаблоны и работу стоит начать с чистого листа (используя команду new) и, желательно, с отключенными дополнительными модулями. В меню «Формат», которое отвечает за настройку файла, начнем с единиц. Следует обратить внимание на масштаб вставки и точность линейных данных (установим 2 знака после запятой, эти данные необходимы для таблиц).
Особое внимание для людей, занимающихся генпланами и работой с картами, угловые данные и на переключение по часовой стрелке. Также стоит обратить внимание на направление с указанием севера, но это уже в локальной работе, не относящейся к шаблону. (Справочник команд/ команды/ Е /ЕДИНИЦЫ/ Диалоговое окно «Единицы чертежа» (краткий справочник)).
Типы линий, необходимые в работе следует сразу загрузить, но не стоит подгружать линии сторонние (в том числе СПДС), масштаб многих из них отличен от масштаба линий, выбранных по умолчанию, что может вызвать серьезную путаницу. Включив подробности, следует правильно установить масштаб типов линий. Большинство устанавливают тип линии в текущем масштабе, но это огромная ошибка.
Тогда линии берут свойства у этого параметра, и их масштаб становится локальным (для данного масштаба). Нам же нужно установить глобальный масштаб, только для текущего нашего файла, так как он не является файлом для оформления документации. Масштаб меняется для восприятия при работе. Линии будут брать масштаб в файле оформления в зависимости от выбранного масштаба видового экрана, но об этом будет рассказано в другой статье. (Справочник команд / команды/ Т/ ТИПЛИН /Диспетчер типов линии (краткий справочник)). Стили в AutoCAD определяют настройки различных объектов – размеры, текст, таблицы, мультивыноски, мультилинии и точки.
Так как стили передаются в файл вместе с объектами, и каждый их настраивает, как ему захочется, важно правильно создать все необходимые стили. Следовало бы начать описание с текстового стиля, но в AutoCAD 2008 было введено сравнимое по важности со слоями новое свойство объектов «Аннотативность». Аннотативность от слова аннотация, в чертеже –это объекты подвластные изменению масштаба относительно чертежа. Это значит что стены, например, становятся больше или меньше по отношению к листу, а сами размеры будут оставаться одного размера (величина засечки или стрелочки, текст и другие обозначения останутся равные на печати при разных масштабах).
Аннотативность – это свойство объекта иметь несколько визуальных масштабов одновременно, при этом разные габариты и местоположение в разных масштабах, в зависимости от типа объекта. Например, размеры могут не только менять свой видовой масштаб, но и расстояние до объекта, и положение текста, в каждом масштабе свое.
Цитата Алекс-01: скрыв ненужное обновление в дальнейшем всё равно нужно либо выключать, либо перезагружать компьютер и утилита уйдёт в 'небытие', т. Утилита philips expressconnect. 'Спрятал' обновление до 1709. Запустил cleanmgr (cmd от имени администратора ->%systemroot% system32 cmd.exe /c cleanmgr /sageset:65535 & cleanmgr /sagerun:65535) -> Очистка обновлений Windows И.
При этом стоит отметить, что масштаб совсем необязательно может быть разным, достаточно иметь одинаковые масштабы с разными именами, что бы при разных масштабах объекты находились в разных местах (например, надпись помещения при загруженности чертежа можно устанавливать в разных местах при разных типах чертежа). Блоки и текст могут только менять местоположение, а размеры и выноски местоположение текста или расстояние от объекта. Такой «мед» не обошелся «без дегтя», пользователи AutoCAD с 2008 версией, могут наслаждаться данным нововведением, а пользователи младших версий будут видеть каждый такой объект со всеми установленными вами масштабами одновременно; возможности отредактировать стандартными средствами нет. Но мы в данном материале будем рассматривать максимальные возможности использования AutoCAD, как систему автоматического проектирования с применением аннотативности. Описание получилось немного путанным и сложным, для понимания стоит попробовать на практике. Возьмем стандартный стиль размеров, Annotative, нарисуем размер.
В свойства размера, «аннотативный масштаб» установлен 1:1, добавьте масштабы, например 1:50 и 1:100. Обратите внимание, что внизу в трейде с иконками состояния чертежа есть кнопка со списком масштабов: по умолчанию там 1:1.Переключая масштабы, вы увидите, что на выставленных нами масштабах, размер меняет свои визуальные габариты. На масштабе 1:50 переместите текстовое значение и расстояние размера от объекта, используя маркеры (только маркеры вносят изменения в свойства аннотативности, команды редактирования не влияют на свойство объекта аннотативности).
Переключая снова масштабы, станет ясно, что аннотативность влияет не только на масштаб, но и на размещение объекта. В выделенном состоянии AutoCAD подсвечивает все масштабы этого объекта. Для того, что бы настроить масштабы зайдите в настройки AutoCAD, в Закладке «Пользовательские» есть кнопки изменить список масштабов, установите необходимые масштабы и очистите ненужные.
Заметьте, что имя масштаба всего лишь текст, несвязанный с собственно масштабом. Эти масштабы относятся к настройке AutoCAD, а не шаблону. Только аннотативные масштабы относятся к файлу.
В меню формат, аннотативные масштабы настраиваются в «Список масштабов». Стили отличаются только по именам, поэтому совпадение названий может вызвать трудности. Важно, чтобы стандартные стили оставались нетронутыми, так как если ваши данные, основанные на стандартных стилях, попадут в другой файл (настроенный по-другому), то все собьется. Начинайте все с вновь созданного стиля и не опирайтесь на настройки других пользователей или программ. Не ленитесь лишний раз обратиться к литературе (Help) при создании стилей, так как в них много нюансов, исправление которых по всему проекту будет в дальнейшем затруднительно. Имя нужно давать интуитивно понятное и уникальное. Например, имена всех стилей начинать с (нижнего прочерка), и оставлять упоминание о типе масштаба.
Текстовый стиль — самый простой по количеству настроек, но во многом первоочередной, так как остальные стили в настройках текста опираются на его данные. Выбирая шрифт (желательно один и на все стили), например, возьмем Arial, так как он есть у всех, и хорошо читаем.
Зададим степень растяжения 0.8, этот стиль будет основным. Далее нам понадобятся еще 3 текстовых стиля, в одном установим аннотативность (текущая), а в других поставим высоту. Высота играет важную роль, если в тестовом стиле вы ставите высоту (не равную 0), тогда высоту нельзя поменять, только изменив стиль (кроме МТекста). Фиксированная высота нужна для стилей таблиц, так как таблицы не меняют масштаба. Создайте стиль с высотой 3, и 300 (для масштаба 1:1 и 1:100). (Справочник команд/ команды/ С/ Стиль/ Диалоговое окно «Текстовые стили»).
Размеры настроим для аннотативных масштабов, а также для 1:100 и 1:1 масштабов, остальные (если нужны) будут храниться в шаблоне архиве. Все настройки выводим как они будут выглядеть на бумаге 1:1, это значит, что, например, при настройке текста указываем не 250, а 2.5 как это будет на печати.
А во вкладке «размещение», в разделе «Масштаб размерных элементов» устанавливаем масштабы Аннотативный (расмотренный ранее), «Масштаб размеров по листу» данный пункт позволяет изменять масштаб размера в момент вставки сквозь видовой экран. Последний пункт «Глобальный масштаб», который отмасштабирует все данные под нужный масштаб. (Справочник команд/ команды/ Р/ РЗМСТИЛЬ/ Диалоговое окна работы с размерными стилями ). Обычно игнорируются второстепенные настройки размеров, такие как радиусы, диаметры, угловые размеры, вноски и допуски.
Это необходимо если, например, в угловых размерах засечки, а нужны стрелки. Нужно при выделенном стиле, который будет дорабатываться, нажать кнопку «Новый», и в появившемся окне изменить только один параметр «Размеры», например, на «угловые размеры», нажав далее, вы настроите нужные пункты именно для этого типа размеров. В общем списке стилей к настраиваемому стилю добавиться под пункт с настройками для определенного типа размеров. Таким образом, вы можете добавить остальные необходимые типы настроек, для всех стилей. Быстрая выноска остается актуальной в связи с проблемой мультивыноски, там не нормируется размер от линии подчеркивания текста, до текста.
Вызываем команду быстрой выноски (кнопку убрали, но ее можно восстановить в настройках адаптации), выбрав командной строке «параметры». Указываем тип стрелки, количество точек до 2х. А во вкладке выравнивания отмечаем «Размещать текст над линией», при работе вы потом, вручную используя маркер подчеркивающей линии, установите линию под нужную строчку текста (При перемещении текста линия останется на своем месте по отношению к тексту).
Эти настройки также сохранятся в шаблоне; учтите, что выноска относится к размерному стилю, следовательно, ее нужно настроить под каждый размерный стиль, и часть настроек можно указать в стиле. Из малоизвестных особенностей данной выноски – это копирование выносных линий, для этого выделяем выноску, выбираем маркер стрелки и, нажав правой кнопкой в меню пункт «Копировать», получаем отдельные объекты. В мультивыноске обращаю внимание на установку фиксированного блока выноски.
Это даст возможность установить любой блок в качестве выноски, с заполненными атрибутами, что может нам в дальнейшем пригодиться. Также хотелось бы отметить возможность аннотативности в мультивыносках, поэтому настройте основные масштабы, как и в размерах. Подробнее ознакомьтесь в help.
(Справочник команд /Команды/ М/ МВЫНОСКАСТИЛЬ/ Диалоговое окно «Редактирование стиля мультивыноски») Таблицы – это эволюционный элемент, который постоянно развивается от версии к версии. Возможности у таблицы большие, стили соответственно тоже приходится обновлять. Не стоит путать ее с Office Excel, так как формулы минимизированы. Но есть возможность связи с таблицами Office Excel с обратной связью, тогда изменения в Office Excel будут выгружаться в AutoCAD и наоборот, но это не относиться к стилю и шаблонам, а настраивается непосредственно при работе. Важно помнить, что при связке с Office Excel данные переносятся в разных еденицах, поэтому размеры ячеек и текста могут отличаться от вашего стиля. (Справочник команд/ команды/ С/ Связь/ Диспетчер связей данных (краткое описание)) Если рассматривать настройку стиля, то стоит отметить, что он напрямую зависит от стиля – текстового.
Высота строки складывается из высоты текста, отступов и высоты текста в 2 строки. Например, чтобы получить высоту строки 8 мм (как по ГОСТ), нужно установить фиксированный (если будет не фиксированный, то высота не будет в итоге равна 8 ) текстовый стиль высотой 3, и поля по вертикали (настройка во вкладке «Общие») 2. Получается 3+2+2+1(тест максимальной высоты, который берется в соотношении с высотой текста и не указывается) = 8 мм. Так нужно настроить каждый из типов данных, переключая в пункте «Стили ячеек», в зависимости от типа данных, например, в заголовке текст идет не 3, а значительно больше, поэтому можно использовать текстовый стиль не фиксированный, размер шапки не важен. Но при создании табличного стиля учтите, что таблицы не масштабируются, и увеличение командой масштаб может вызвать при работе огромные трудности. Поэтому создаем как минимум 2 стиля для масштаба 1:100 и 1:1.
Дополнительно для установки брандмауэра необходимо ~ 7 МБ. Временные файлы, создаваемые в ходе установки, потребуют дополнительного места. Cвободное пространство на жестком диске: ~375 МБ. Год выпуска: 2013 Жанр: Разработчик: Сайт разработчика: Язык интерфейса: (русский присутствует) Тип сборки: Разрядность: 32/64-bit Операционная система:,, 7, 8 Системные требования: Оперативная память: не менее 512 МБ. Программа для создания фотокниги.
Обратите внимание, что сразу стоит настроить толщину линий. Выберем тип ячейки «Данные», во вкладке Границы установим вес линии 0.3 и, нажав на кнопки вертикальных границ, установим толстые линии, а выбрав «Заголовок», установим ту же толщину, но нажмем на кнопку с изображением всех границ. Методика настройки заголовка несколько иная: нажимаем на кнопку, где нет границ, а затем на кнопку с нижней границей. Остальное можно сделать по месту, в зависимости от задач. Более подробно можно прочесть в специальной литературе и help.(Справочник команд/ команды/ Т/ ТАБЛСТИЛЬ/ Диалоговое окно «Стиль таблиц») Стиль отображения точек, может для некоторых и не очень важен, но стоит задуматься о применении такого объекта и его настройках. Мультилинии (нет в LT) не имеют аннотативности, так как это элемент рисования. Создавая новый стиль, в разделе торцы ставим напротив пункта отрезок галочки в начале и конце.
Это сделает в мультилинии торцы всегда закрытыми. В элементах выбираем первый пункт (первую линию) и внизу в настройках “смещения” ставим 0.5, а в втором -0.5. Если указать 0 и 1, то центральная привязка работать не будет. Можно добавить количество линий и указать их смещение относительно центра, также установить их тип линии или дать заливку цветом всей линии. Следует создать линию суммарной толщиной равной 1, при черчении просто менять ее масштаб (перед началом рисования в командной строке будет пункт масштаб и расположение (привязка)).
Таким образом, получаете любые нужные значения (использованные для отрисовки стен и перегородок). Также можно создать мультилинию с несколькими линиями, например, для отрисовки окон, витражей и т.д. Сама команда рисования мультилинии не присутствует на панелях AutoCAD, а находится в меню рисование.
Для работы, с существующими мультилиниями, нужно дважды нажать на любой мультилинии в чертеже, появится редактор мультилиний. Подробно о возможностях вы сможете ознакомиться сами, используя литературу или Help. ( Справочник команд/ Команды/ М/ МЛСТИЛЬ/ Диалоговое окно «Стили мультилиний»). Листы мы только настроим, без рассмотрения их работы.
В версии AutoCAD 2009 листы переключаются кнопкой «Быстрый просмотр листов», но можно и как раньше включить линейку с закладками листов, суть работы от этого не меняется. (Руководство пользователя/Выбор рабочего пространства перед началом работы/ Работа в пространствах модели и листа/ работа на вкладке «Лист»).Всегда существует хотя бы один лист; для управления или создания нажмите правой кнопкой мыши на изображение вкладки листа или миниатюры листа при включенной кнопке «Быстрый просмотр листов». В контекстном меню перечислены пункты: создать новый лист, создать лист по шаблону, удалить, переименовать, переместить/копировать, выбрать все листы. Перечисленные пункты описывать не стоит, а вот «Диспетчер параметров листов», сможем настроить лист (также можно запустить из меню файл, Диспетчер параметров листов).
Настройки идентичны настройкам принтера. Так как листы — это уже предустановленная печать. Вы сами можете их оценить и настроить под вашу систему печати. Но хочу акцентировать ваше внимание на пункте «Масштаб печати».
Возвращаясь к началу статьи, повторюсь, что чертежи мы чертим в натуральную величину, независимо от того, что мы чертим; исходя из этого листы должны быть всегда с Масштабом 1:1. Так как разницу между листом и чертежом мы будим указывать в дальнейшем через видовые экраны. Потому на всех листах, которые вы будете настраивать, масштаб должен быть 1:1. Также хочу обратить ваше внимание на настройку «Область печати».
Тут вы указываете лист, тогда будет печататься все, что попадает на лист, если быть точным в пунктирную рамку. AutoCAD определяет область печати с драйверов вашего принтера и показывает где по отношению к листу возможно напечатать изображение, следовательно эти настройки стоит устанавливать в свойствах принтера.
( Руководство пользователя/ Печать и публикация чертежей/ Задание настроек параметров листа) Настройте основные принтеры и основные форматы, а все возможные варианты также сделайте в шаблоне архиве. Стоит убрать видовые экраны с листов (прямоугольники), или хотя бы их перевести в непечатаемый слой (Defpoints). Для удобства можно разместить сразу штампы, но об этом мы поговорим отдельно в другом материале. Настройте по одному (или несколько на самых часто используемых листах) на каждое печатное устройство, которое вы используете.
Если вы печатаете не у себя, то следует настроить листы в том месте, где производят печать и перенести настроенные листы через Desing Center (ctrl+2) в ваш шаблон. Слои не имеет смысла настраивать все и единовременно, так как не все они нужны, к тому же порой становится принципиальной настройка цвета слоя, все работают с разным цветом фона. Полный перечень нужных вам слоев вы можете также создать в шаблоне архиве и через Desing Center быстро подгружать по мере возникновения потребности. Проанализировав, можно отметить необходимые слои типа оси, штриховки, размеры и т.д., которые стоит вложить в основной шаблон.( справочник команд/ Команды/ С/ СЛОЙ/ диалоговое окно «Свойства фильтра слоев») Отдельно по слоям хочется отметить создание фильтров, которые безусловно нужно вложить в шаблон изначально. Сам AutoCAD имеет свои системные фильтры, все используемые слои, несогласованные слои, переопределения ВЭ и т.д. Нас интересуют фильтры и групповые фильтры. В групповые фильтры можно добавить нужные слои вручную (перетащив выделенные слои в фильтр), а как же объединить несколько фильтров.
( Руководство пользователя/ Создание и редактирование объектов/ работа со слоями/ Фильтрация и сортировка слоев в списке). Создадим, нажав на кнопку в диспетчере слоев, «новый фильтр по свойствам» (alt+b) при включенном листе (мы создаем фильтр для листов), тут в пункте «Определение фильтра» можем внести значения, по которым фильтр будет отбирать слои. Заполните в таблице определения фильтра, имя 1-. (. обозначает любой другой символ), мы можем объединить все слои, имя которых начинается с 1- (1-стены, 1-окна и т.д.). После создания фильтра щелчком правой кнопки мыши на имени вашего фильтра можно все слои этого фильтра отключить, заморозить или заблокировать (и наоборот). Можно просто, выделив фильтр, работать со списком слоев, где не будут упоминаться другие слои.
При работе с внешними ссылками можно инвертировать фильтр Вн-ссылки (нажав галочку «инвертировать фильтр»), и ненужные слои, пришедшие с внешними ссылками, исчезнут из списка. Это все позволяет быстро оперировать слоями, когда их скапливается большое количество. Попробуем создать еще один фильтр, в столбце имя указать 0 (без.), в наш список внизу вошел слой 0. Также во вновь появившейся строке укажем Defpoints (без.). Добавив в фильтр уже два основополагающих слоя, установим в последней новой строке, пункт «Замороженный на ВЭ» установим листик с солнышком.
Выделив этот фильтр, вы его активировали, в списке слоев теперь видны только слои попавшие под этот фильтр. Этот фильтр позволит видеть только включенные слои в выбранном видовом экране или листе. В шаблон стоит внести фильтры помогающие работать с листами и фильтры, относящиеся к процессу проектирования, который вы выберите, но об этом позже. Хочу обратить внимание на огромный список команд для работы со слоями в меню формат «Инструменты слоя», значительно облегчающих работу с файлами. Эти команды помогают оперировать огромным количеством слоев просто и эффективно. В слоях есть еще одна очень полезная настройка, «Диспетчер конфигурации слоев», тут вы можете сохранить настройки ваших слоев в текущем состоянии, и после прошествии времени (например, если кто то другой работал с файлом) откатить эти настройки назад к моменту сохранения. Переключитесь в режим редактирования «3D моделирование», откроется масса настроек, связанных с визуализацией и моделированием, часть из которых не доступна в меню.
В версии 2008 существует палитра для работы с 3D – многие настройки вынесены туда. В шаблон стоит внести местоположение на планете, указав координаты города или выбрав из списка самых крупных городов мира, воспользовавшись программой Google Earth (возможность 2009 AutoCAD). Укажите свой населенный пункт с помощью карты Google, или импортировав файлы.kml и.kmz с вашими настройками.
( Руководство пользователя/ Создание, организация и сохранение чертежей/ Ввод информации о географическом местоположении/ Обзор использования географического местоположения) Следует создать свой визуальный стиль, оптимально работающий на вашем компьютере. Их использование актуально при работе с 3D моделью в видовых экранах. Позволяя компоновать объемную модель на листах с использованием ваших настроек отображения. (Руководство пользователя/ Управление видами чертежей/ Раскраска модели и использование эффектов кромок/ Использование стиля отображения для модели).
Render настройки помогают быстро получать хорошие результаты тонирования, не углубляясь каждый раз в детальную настройку ежедневно. (Руководство пользователя/ тонирование чертежей для презентации/ Реалистичное тонирование 3D объектов/ Настройка системы тонирования (понятия)). И напоследок, можно установить время года и суток (например, для проверки инсоляции я ставлю 22 февраля), и указать север. (Руководство пользователя/ Тонирование чертежей для презентации/ Добавление освещения в модель/ Имитация солнечного и небесного света) Шаблон Подшивки. Не отличается по настройкам стилей и слоев от шаблона общего, но имеет настроенные листы всех форматов для всех печатных устройств. При этом на листах предустановленны специальные штампы ДБлоков, в атрибуты которых занесена специальная информация (поля) которая позволит штампам заполняться самостоятельно, об этом и других элементах подшивок будет рассказано в следующем материале.
Шаблоны Для Автокад 2008 Скачать Бесплатно
После создания всех необходимых настроек, вы можете сохранить их в формате DWT (шаблон), а затем зайти в настройки AutoCAD во вкладку Файлы/Параметры шаблонов/Шаблон по умолчанию для команды БСОЗДАТЬ, указать файл, что позволит загружать шаблон по умолчанию в каждом новом файле. Еще одним важным пунктом в нашей работе будет создание файла стандарта оформления DWS, в который вы также сохраняете файл со всеми настройками (В dws пока сохраняются данные только о размерных стилях, слоях, текстовых стилях и типах линии). Для этого настроенный файл пересохраните в расширении DWS. Зайдите в меню «Сервис», «стандарты оформления», «настройки» и в появившемся окне нажмите кнопку с изображением «+». Укажите ваш файл и, нажав кнопку «параметры», можете настроить по вашему желанию. Если нажмете «проверить», то AutoCAD сопоставит данные из файла и, если найдет ошибки, вернет файл к виду, который прописан в файле DWS. Таким образом можно отслеживать неверные изменения в стилях и слоях (Справочник команд/ Команды/ С/ СТАНДАРТЫ/ Диалоговое окно «Настройка стандартов» (краткий справочник)).
Комментарии (2). Решил создать собственный шаблон и стандарт оформления.
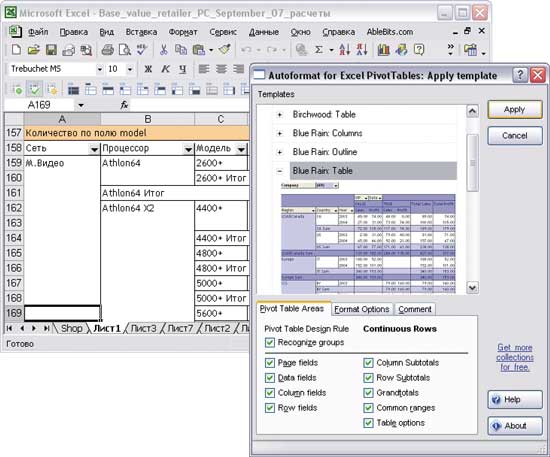
Шаблоны Для Автокад 2008
Делал так: Создал DWG файл -Настроил новый текстовой стиль (Аннотативный) -Настроил (аннотативные) размерный стиль, стиль мультивыносок, таблиц -Настроил список масштабов -Создал блок с рамкой и штампом, разместил его на листах различных форматов.Сохранил файл как шаблон DWT -Удалил блок рамки со штампом и настроенные листы -Сохранил как «стандарт оформления» DWS Решил проверить: -создал файл на основе нового шаблона -Подключил стандарт -Создал пару размеров -Запускаю нормоконтроль -Вижу следующее. То есть нормоконтроль говорит мне, что по стандарту оформления размерный стиль – не аннотативный!! Очень много раз проверил, настройки шаблона и стандарта оформления. Но все та-же проблема. Проблема также появляется если открыть файл стандарта оформления и подключить в него в качестве стандарта проверки оформления «его самого – тот же файл.dws». Во вложенном архиве dwt+dws.zip файлы к шаблону Шаблон Дарводгео (генплан).dwt автоматически при запуске подключится Шаблон Дарводгео (генплан).dws попробуйте сделать нормоконтроль, может это глюк моего автокада, а шаблон делался в 2012 версии.
Из за чего возникает такая проблема, у кого какие светлые мысли? Давайте разбираемся вместе и будем знать. Comment by Антон — @. Решение все таки нашлось Comment by Антон — @ Оставить комментарий Имя (обязательно) E-mail (не публикуется) (обязательно) .